Logging in
New Post:
To add a story / blog post / news item:
For images:
Prepare your images – they should be minimum 300px on long side, max 1600 px on the long side
Within the post, click where you want your image to be placed (ex: before the first word, in the middle, etc)
Click the ‘Add Media’ button above the editor.
Upload your images by dragging and dropping them into the window.
Select the image you’d like to embed. ‘Attachment details’ will display on the side.
Enter the caption and photo credit in the “caption” field in the following format (sub photographer’s name in both text and URL):
Caption caption caption caption caption caption caption. Photo by <a href=”http://freshdirtithaca.com/tag/allison-usavage”>Allison Usavage</a>.
Select left or right alignment.
Choose the appropriate size (usually medium is the best option).
Click “none” under “Link URL”
Click “Insert into post”
If necessary, drag to the appropriate place in the article.
Repeat as necessary for other images.
For video:
Upload the video to Vimeo or locate the video to be linked to.
Copy the embed code with the video at no more than 600px wide.
Select the HTML tab of the editor.
Paste the embed code in the editor at the correct place in the body of the text.
Switch back to visual tab.
The featured image must be uploaded as the following dimensions: 1000 (h) x 1500 (w).
Check the box under the content editor for “homepage featured post”
Enter the photo credit in the caption field as you would for an embedded image.
To edit a page (contact, about, sponsors):
1. Scroll over pages – click all pages.
2. Open the desired page.
3. Edit within the editor.
4. Click update.
To edit the sidebars:
1. Scroll over appearance – click widgets.
2. In the right-hand column all active widgets are listed. Expand the one you want to edit and make changes. Hit save.
Note: Widget settings do not sync from homepage to posts to pages. You must edit each individually.
To update sidebar ads:
1. Scroll over media – add new.
2. Upload ads at 125 x 125 px
3. Copy link
4. Go to appropriate widget box, retitle, paste image link, add sponsor link.
To add an image gallery:
3. Click the ‘add media’ button
4. Upload your images by dragging and dropping them into the window.
5. Put the caption in the caption field of each image.
6. Click ‘create gallery’, then ‘insert gallery’
7. click ‘save draft’ of the post.
8. Delete the gallery that was inserted
9. In the ‘portfolio slideshow section under the image editor, reorder your images then copy and paste the shortcode in the window. The shortcode should look like this: [portfolio_slideshow id=901]
10. Add “slideheight=420” into the shortcode so it looks like this: [portfolio_slideshow id=901 slideheight=420]
11. Publish!
Old notes for Allison:
Select the place in the editor that you’d like to place the gallery, and click the button on the top of the editor that looks like 2 stacked images in color.
10. Select “Images from a post”
11. Look up at the URL of the page you’re editing. Type the post ID from the URL (looks like “post=###”) into the post number of the gallery pop-up window.
12. Click insert.
13. Update post.
14. Open the site in another tab to confirm that it all looks good. Hooray!

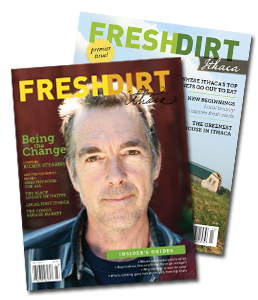
 Published quarterly, Fresh Dirt Ithaca celebrates the area's innovative spirit and lush beauty, with:
Published quarterly, Fresh Dirt Ithaca celebrates the area's innovative spirit and lush beauty, with: